

- #HOW TO CONVERT IMOVIE TO MP4 FOR FREE ONLINE HOW TO#
- #HOW TO CONVERT IMOVIE TO MP4 FOR FREE ONLINE INSTALL#
- #HOW TO CONVERT IMOVIE TO MP4 FOR FREE ONLINE SOFTWARE#
If you are a coach, it will help you to make training videos and tutorials. You can record your office work and presentation very easily while you can narrate anything you want your colleagues and boss to explain. Wondershare DemoCreator is an excellent tool to work on, for screen recording and fast editing. Use iMovie Alternative Editor to Save Video as Mp4 After the completion of all the steps, a "Share successful" notification will be given to you who will confirm that your iMovie has been converted to Mp4 format. Step 5: Give the destination of the folder where you want to save the new format video.

You can carry on with the previous name, or you can add the name of the new format after the previous name so you can know easily. Step 4: In this step, you will give a name to the new formatted video. Step 3: After going through the above steps, a dialog box will open, which will have information cum change options like title, description, output quality, and more. Then click on the "Share" option in the toolbar and click File to import the desired iMovie. Step 2: After opening the app, go to the menus and open the video browser and select the file which you want to modify. So go to your apps drawer and search for the app and open it. Step 1: The quick time comes preinstalled in the MacBooks. Here we are giving detailed steps for it. You can use this app to export your iMovie video to MP4 format. The format list is long, which includes MP4, AVI, MKV, MOV, and MP3. It has got immense potential and supports multiple formats of videos. It is considered a breakthrough app for Apple. QuickTime is also a creation of Apple and used to play media files such as video and audios. The file is ready in the Mp4 codec to play by the media players. Step 4: In the last step, you have to click the next button and give the location where you want to save the file on your Mac. Moreover, this will make your video in Mp4 format. You will have to select the "Best (ProRes)". Low, Medium, High, Best (ProRes), and Custom. Here you have to tap on the "Quality" drop-down menu and change it. Here a small change can get you, your project in your desired Mp4 format. Step 3: The secret to change lies in this window. This will also inform you about the length of your video and estimated file size.
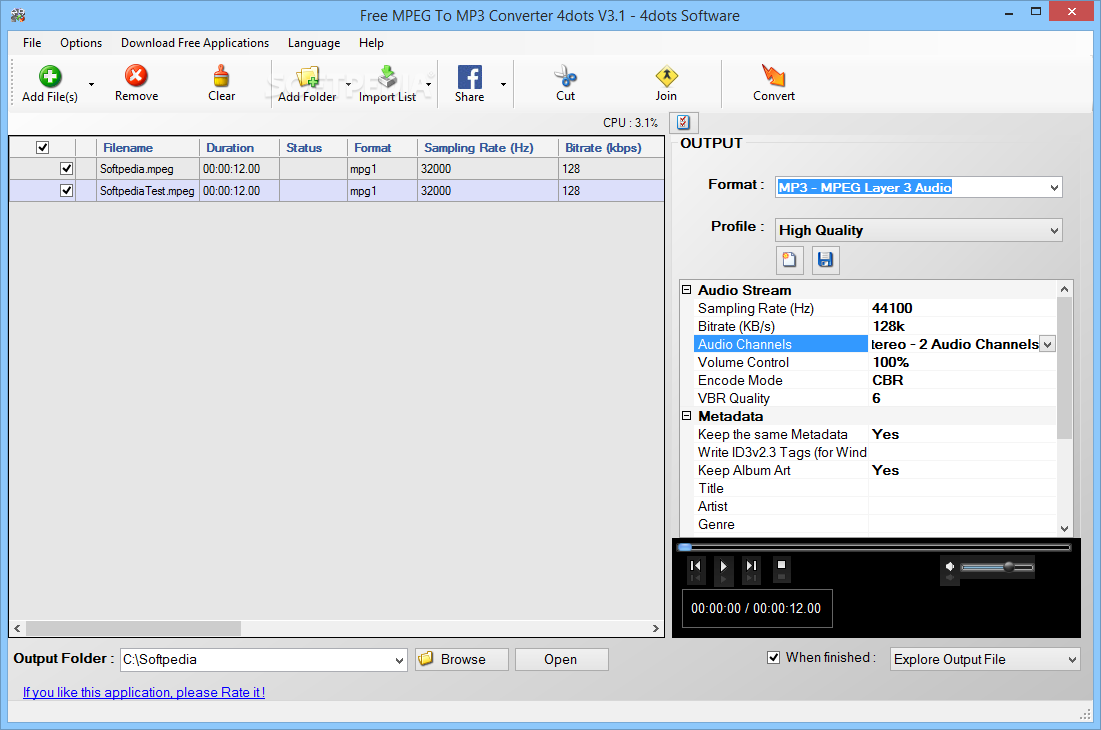
The information cum options are Description of the video, Tags, Format, Resolution, Quality, and compress. This will have 6 information and options combined. This small window will have all the specifications of the output of the video project. Step 2: When you click the file option, it will open a small pop up window. Share option will open another small menu attached to it which gives you an option where you want to share. By clicking on that will drop a menu where you will find the share option. In the main page at the right corner upper end near the iMovie logo, you will get the "File" tab. Step 1: The way you share your file normally, follow those initial steps normally. This is a step by step guide to setting your iMovie to get your project in Mp4 format. This feature is not popular and has been hidden. There are a few settings that you can change in the output to save your videos in MP4. IMovie with default settings saves projects with MOV format.
#HOW TO CONVERT IMOVIE TO MP4 FOR FREE ONLINE INSTALL#
Type in your Mac user password to authenticate yourself and press Enter to install HomeBrew.
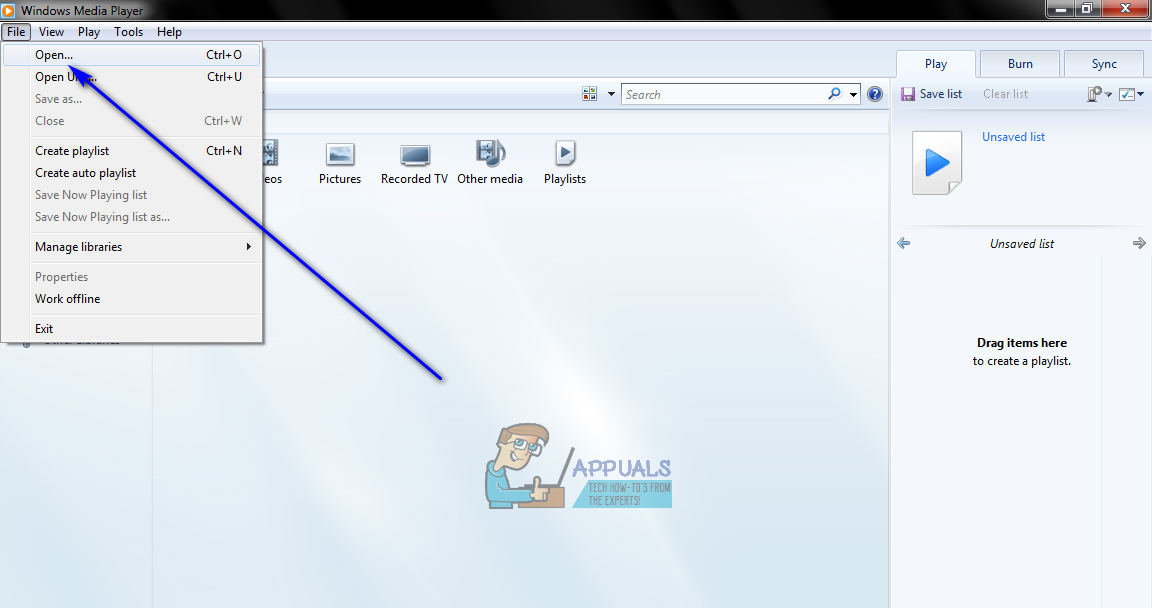
#HOW TO CONVERT IMOVIE TO MP4 FOR FREE ONLINE SOFTWARE#
HomeBrew is an open-source software package manager that can be installed on your Mac using Terminal.įollow the steps below to install HomeBrew and use ffmpeg to convert MOV to MP4 files using Terminal on your Mac: This conversion method involves the use of the ffmpeg shell program that is available through HomeBrew in Terminal.
#HOW TO CONVERT IMOVIE TO MP4 FOR FREE ONLINE HOW TO#
Related: How to Convert MOV to MP4 Online This method will more suit those who are used to the command line inputs. If you want an alternative to the traditional UI-based method, you can opt to use Terminal to convert MOV to MP4 files on your Mac instead. How to Convert MOV to MP4 Files Using Terminal


 0 kommentar(er)
0 kommentar(er)
